Hajja
18+

Dabei seit: 01.07.2011
 |
|
Wir erstellen unseren 'Prototypen' wie gehabt.(siehe dazu HIER)
Jetzt aber wird es ein wenig aufwendiger, da wir ein zweites Bild 'dazuholen', mit dessen 'Muster' wir unseren Text füllen wollen. Achtet diesmal also ganz besonders darauf, dass die Buchstaben eures Textes sehr 'fett und breit' sind
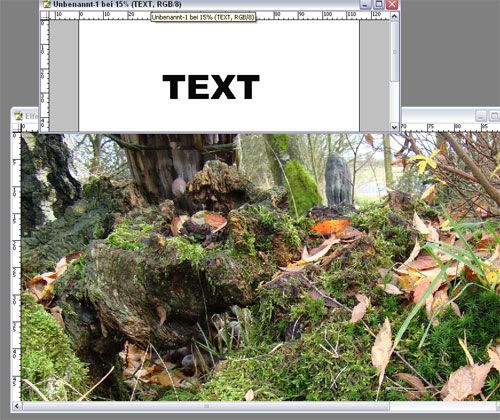
Ihr seht hier die gewohnte Textfläche und das Foto, mit dem der Text nun gefüllt werden soll
Am Anfang geht ihr natürlich in euer 'Textdokument' und kopiert dort als dritte Ebene das Foto ein, das ihr gerne nutzen möchtet.
Dazu geht ihr über Strg + Umschalt + N oder über Ebene - neue Ebene, und dann auf das Foto. Dieses wählt ihr jetzt über Strg + A oder Auswahl - alles auswählen an, und kopiert es via Strg + C oder Bearbeiten - kopieren.
Nun geht ihr zurück zu eurem Textbild in die neue (dritte) Ebene und fügt dort da Foto via Strg + V oder Bearbeiten - einfügen ein.
Falls das Bild kleiner oder größer als euer 'Textfeld' ist, ist es ratsam, die beiden 'Bilder' jetzt schon aneinander anzupassen.
Dies erreicht ihr im Fotofeld über Strg + T oder Bearbeiten - frei transformieren.
Egal für welche der beiden Methoden ihr euch entscheidet, ihr könnt jetzt das Foto anpassen indem ihr 'an den Rändern' zieht, bzw 'schiebt'
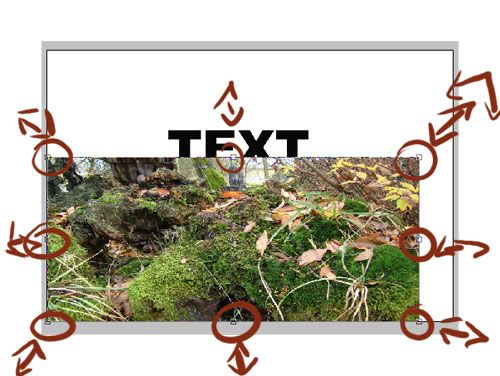
Letztendlich sollten beide 'Bilder' gleich groß sein, oder die Textebene etwas(!) größer.
Und nochmal, der Text muss bitte schwarz, fett und groß sein (also groß im Sinne von 'viel Platz auf dem Bild brauchend'), kein Farbverlauf, keine Füllstile, gar nichts!
Jetzt gehen wir mit gedrückter Alt-Taste genau auf die Linie zwischen den Ebenen Text und Bild
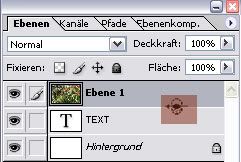
wie ihr seht ist das Foto 'verschwunden' und nur noch der Text zu sehen. Aber ehrlich gesagt, gefällt mir der 'Ausschnitt' noch nicht.
Also gehen wir in das Verschieben - Werkzeug das ihr in der Toolbar findet

Es erscheint nun ein Pfeil mit einem + (warum auch immer PS das grade nicht per Screenshot macht, also bitte, stellt es euch diesmal einfach nur vor *g*), damit könnt ihr, ganz nach Wunsch entweder in der Textebene oder in der Bildebene den Text verschieben, bis das 'Muster' euch gefällt.
Übrigens, falls ihr jetzt feststellt dass euer Text nicht 'breit' oder 'fett' genug ist, dann geht wieder auf die Textebene, Doppelklick auf das Auswahlfenster im Navigator mit dem 'T' drauf, und schon könnt ihr den Text (wie oben beschrieben) in Größe und Schriftart ändern
Nachdem ich meinen Text nur ein paarmal verschobene habe, sehen die Ergebnisse so aus:
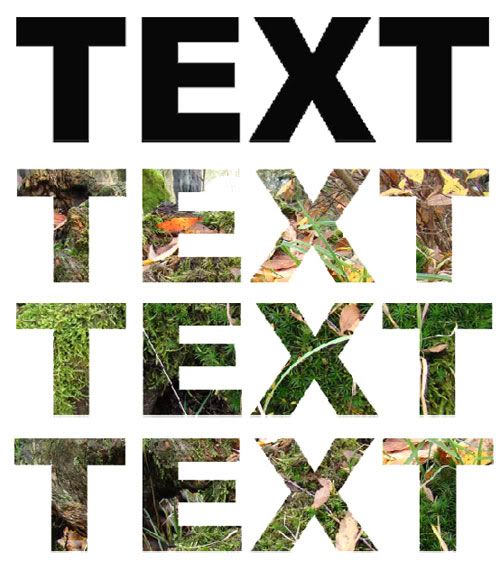
Übrigens, damit habt ihr das erste mal mit einer Schnittmaske gearbeitet! War doch gar nicht so schlimm, oder?
Ein Tutorial zu Masken wird es allerdings an anderer Stelle geben, hier hatten wir als Thema 'Text - füllen von Text' und das ist damit abgeschlossen.
|
|













