Hajja
18+

Dabei seit: 01.07.2011
 |
|
Stockbild:
Portrait of Woman Wearing Camouflage, Holding Knife (rds092324)
License: Radiusimages Royalty-Free
Herkunft: Inmagine
Original: http://www.inmagine.com/rds092/rds092324-photo
Die wohl bekannteste Methode ist der Kopierstempel um 'Fehler' auszubessern, und sicherlich ist er für eine kleine Fläche durchaus geeignet. Auch kommt er bei Bedarf in großen Flächen durchaus zur Verwendung, zumindest zu den 'Vorarbeiten', muss dann aber evtl noch einmal überarbeitet werden.
In dem hier genutzten Stockbild wollen wir versuchen sowohl das Tattoo, als auch die 'Schmutzschlieren' im Gesicht zu entfernen, und dabei das 'Hautbild' gleichzeitig realistisch zu halten.

Der Kopierstempel
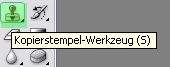
Wählt den Kopierstempel in der Werkzeugpalette und bringt den 'Pinselkreis' auf eine der Hautstellen, die 'sauber' ist. Wenn ihr nun auf Alt drückt, sehr ihr, dass der Kreis des Pinsel sich zu einem 'Target' verändert, das ist nun euer 'Quellpunkt' von dem aus alles dorthin kopiert wird, das ihr anschließend 'übermalen' wollt.
Der Nachteil dieser Methode ist, dass - wenn ihr z.B. eigentlich nur die Haut wollt, aber zu weit nach links, rechts, oben, unten malt - auch die Träger des Tops etc mit kopiert werden, oder die Farben so gar nicht stimmen

Natürlich lässt sich das mit den Trägern des Tops oder die 'umgebende Hautfarbe' noch ändern, indem ihr immer neue 'Kopierpunkte' setzt. Das ist zeitintensiv, aber man kann durchaus das gewünschte Ergebnis damit erzielen. Ich war faul, und habe mich auf die Stirn beschränkt, und auch das nicht unbedingt 'sauber'

wie gesagt, mit viel Geduld kann man damit sehr, sehr vieles 'ausbügeln
Allerdings habe ich nicht so viel Zeit geduldig zu sein, darum zeige ich euch einen noch schnelleren Weg, der noch dazu die Hautstruktur und die Luminanz beibehält
Bei kleinen Muttermalen oder 'viel Haut' in der Umgebung könnt ihr euch den Zwischenschritt mit dem Kopierstempel sparen und geht gleich zum Ausbessern-Werkzeug, das sich in der Werkzeugleiste beim Reparaturpinsel via Rechtsklick aufrufen lässt.
Zieht die Linie möglichst eng um die auszubessernde Stelle, aber immer noch so 'weit', dass umliegende Haut erhalten bleibt, PS errechnet dann automatisch die Bildpunkte, Struktur etc
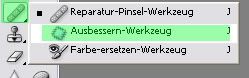
Versucht das mal bei einem Muttermal oder einem Bauchnabel, schneller geht es kaum, das 'wegzubekommen'
Mit dem Tattoos (weil es nur 'eine Stelle' ist und weil es das ist, bei dem allein das ausbessern nicht hilft) geht es damit also weiter
Ihr ruft das Werkzeug via Rechtsklick auf, seht einen 'Flicken' und oben in der Leiste 'Ausbessern'
hier habe ich 'Quelle' angegeben, ihr werdet gleich sehen, warum
Mit diesem 'Flicken' markiere ich nun das Tattoo, zwar nicht allzu genau, aber so, dass ich nicht zu weit 'abdrifte'
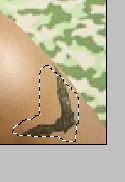
und 'schiebe' die Auswahl einfach in die 'saubere' Haut
Doch mitunter behält man dann, gerade bei sehr 'unterschiedlichen Farben' dunkle Stellen zurück, gerade bei Tattoos oder an den Bildkanten, wenn man 'nur' das Ausbessern-Werkzeug nutzt, wie wir eben sehen.

Beide Praktiken sind also nicht immer das Wahre
Der Kopierstempel nimmt sehr viel Zeit in Anspruch, das 'Ausbessern-Werkzeug' beseitigt nicht alle 'Mängel'
In Kombination allerdings sind sie (fast) unschlagbar
Dir gröbsten (und großflächigen) Mängel bearbeitet man mit dem Kopierstempel, das hat den Vorteil, dann man nicht 'zu genau' arbeiten muss, und um die Farbflächen und Hautstruktur anzupassen, nutzt man das Ausbessern-Werkzeug
Das 'Grobe' kann man mit ein paar wenigen Klicks und einer entsprechend großen Pinselspitze via dem Kopierstempel 'vorarbeiten', und dann mit dem Ausbessern-Werkzeug noch 'schnell' anpassen
|
|













