Hajja
18+

Dabei seit: 01.07.2011
 |
|
Erstellt mit Photoshop CS, müsste aber ab Elements funktionieren
 
Als erstes suche ein passendes Motiv und dupliziere die Hintergrundebene. Im nächsten Schritt erstelle zwei neue Ebenen, die einmal mit schwarz und einmal mit weiß gefüllt werden. Diese beiden Ebenen kommen unter die Motivebenen.
Erstelle nun eine transparente Ebene, die über den anderen Ebenen liegt, und weise dieser und der Motiv-Kopie eine Ebenenmaske zu.
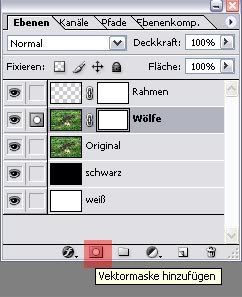
Überlege Dir nun, welcher Teil des Motivs 'aus dem Bild kommen' soll, und ziehe dann in der 'Rahmen-Ebene' ein weißes Rechteck über den Teil des Motives, der 'im Bild' bleiben soll.
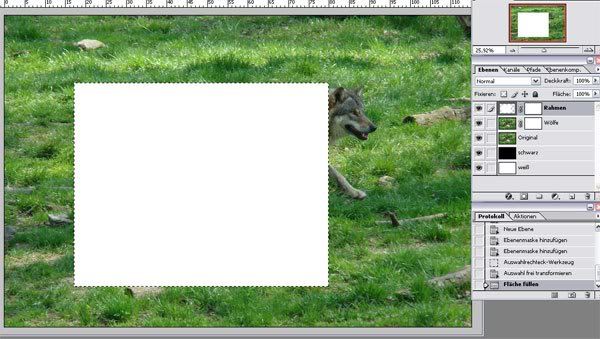
Ziehe nun in dem weißen Rechteck ein weiteres Rechteck, das kleiner ist, als das vorhergegangene, und lösche anschließend den Auswahl-Inhalt, so dass Du einen Rahmen erhältst.
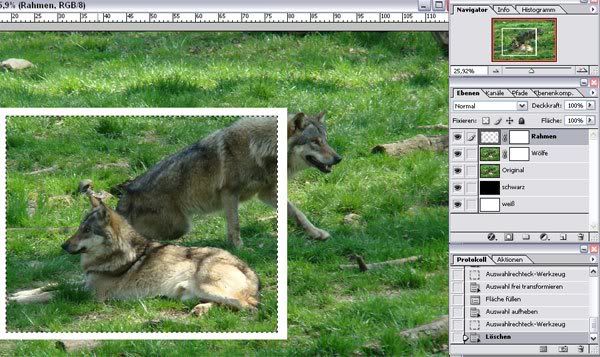
Mittels Strg + T kannst Du Deinen Rahmen nun noch einmal genau anpassen und im Anschluss mittels Transformieren - Verzerren den Rahmen weiter anpassen.
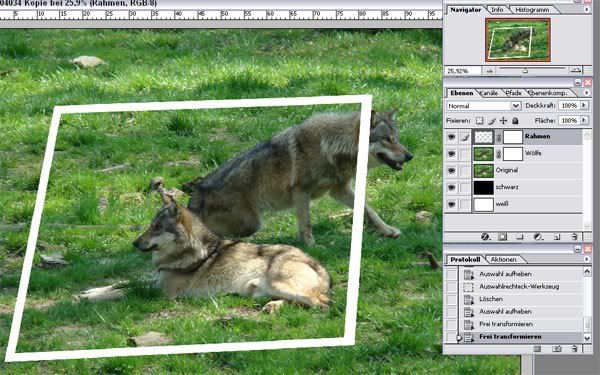
Blende nun die Ebene mit dem Originalbild aus, gehe auf die Motiv-Kopie-Ebene und lösche alles, was ungewollt über den Rahmen steht. Dabei ist es Dir überlassen, ob Du lieber mit dem Radiergummi, mit Masken, dem Lassowerkzeug etc arbeitest, wichtig ist nur dass Du nur den Teil übrigbehältst, der später 'aus dem Rahmen kommen' soll.
Dazu dienen jetzt als Hilfe die beiden Layer 'schwarz' und 'weiß', die Du nach Belieben ein- und ausblenden kannst
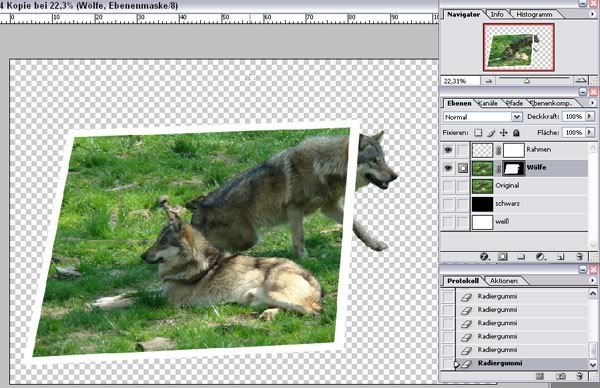
Gehe nun wieder in die Rahmen-Ebene und setze die Deckkraft soweit herunter, dass Du das darunterliegende Motiv sehen kannst und entferne alle Teile des Rahmens, die zu viel sind. Vergiss nicht die Deckkraft wieder auf 100% zu setzen, wenn Du fertig bist.
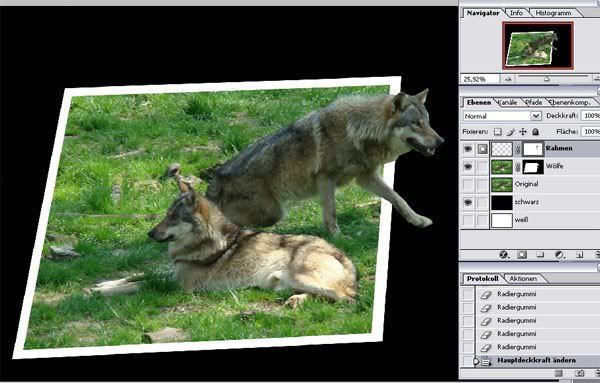
Um das Bild nun noch plastisch zu gestalten, braucht es 'Tiefe', bzw Schatten.
Als erstes blende die schwarze Ebene aus und rufe in der Rahmenebene den Ebenenstil - Schlagschatten auf. Ich nenne hier mit Absicht keine genauen Einstellungszahlen, da es sehr vom gewählten Motiv abhängt, am besten also ein wenig herumprobieren, bis 'es passt' 
Wenn Du mit dem Schatten um Deinen Rahmen zufrieden bist, gehe zurück auf die Motiv-Kopie-Ebene und erstelle eine Auswahl, die den 'überstehenden' Teil Deines Motivs umschließt
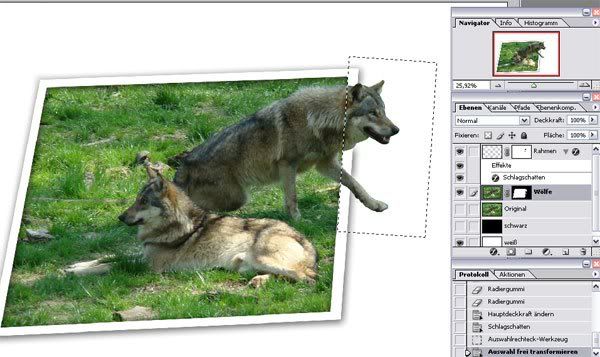
In diese Auswahl fügst Du nun den Ebenenstil aus der Rahmenebene ein, indem Du mit der linken Maustaste auf die Rahmenebene klickst und dort den Punkt Ebenenstil kopieren gehst, dann zurück auf die 'Bild-Ebene' und dort wieder mittels einem Linksklick den Stil einfügst.
Bei meinem Beispiel habe ich noch einen 'Schatten' dort auf den Rahmen gelegt, wo der Ebenenstil ihn 'ausgelassen' hatte und zuletzt noch einen Verlauf eingefügt.
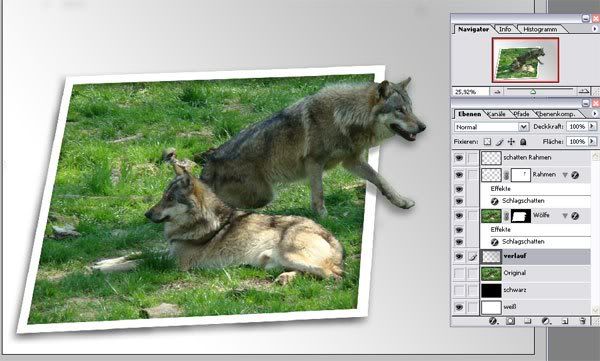
|
|













