Zaida
18+
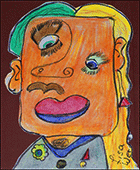
Dabei seit: 01.07.2011
 |
|
| Regen simulieren - in Photoshop CS und PS Elements 5 und höher |
     |
In diesem Tutorial möchte ich euch zeigen, wir ihr nachträglich Regen in eine Szene einfügen könnt. Diese Methode habe ich zB auch bei dem Avatar von Echomer angewendet, um die Szenerie etwas lebendiger und zugleich düsterer zu gestalten.
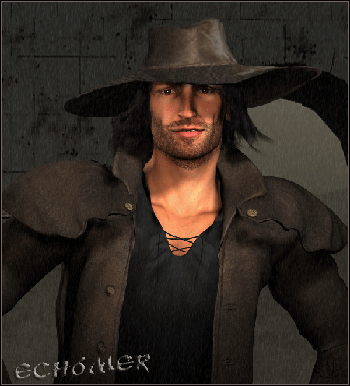
Grundwissen ist sicher von Vorteil, aber nicht zwingend notwendig, da ich die Schritte auch mit erklärenden Bildern begleite. Solltet ihr dennoch irgendwo hängen, scheut euch nicht zu fragen. Dies könnt ihr gerne hier tun.
Sollten euch irgendwelche Fehler auffallen, wäre ich euch dankbar, wenn ihr mich darauf aufmerksam macht.
ZUM TUTORIAL
Schritt 1
Zunächst öffnet ihr in Photoshop ein beliebiges Foto, dem ihr Regen hinzufügen möchtet. Achtet bei der Wahl eures Bildes bitte auf das Copyright.
Ihr könnt gerne auch das Bild verwenden, das ich als Grundlage genommen habe. Downloaden könnt ihr das im Moment bei Photobucket unter folgendem Link: Basisbild photobucket und bei deviantArt: Basisbild dA
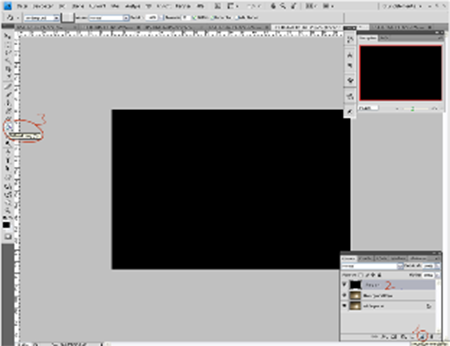 (Bild 1) (Bild 1)
Schritt 2
(bezieht sich auf Bild 1) Fügt nach dem Öffnen des Images eine neue Ebene hinzu (1), nennt diese 'Regen' (2) und füllt sie mit schwarzer Farbe, indem ihr den Farbeimer wählt (3) und damit in die Ebene linksklickt.
Schritt 3
Nun gebt ihr ein Rauschen (Störungen) auf die schwarze Ebene. Hierzu aktiviert ihr per Linksklick in der Ebenenpalette die Ebene und geht zu den Filtern -> Rauschfilter -> Rauschen hinzufügen (bzw. Störungsfilter -> Störungen hinzufügen bei PS elements).
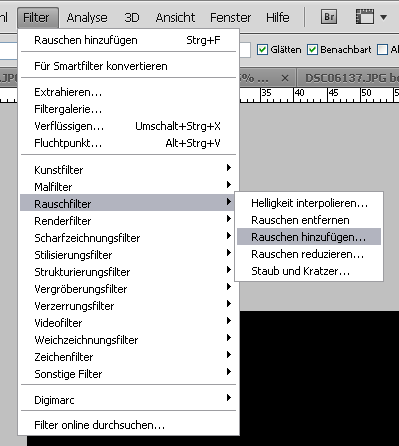
Es öffnet sich ein neues Fenster
Schritt 4
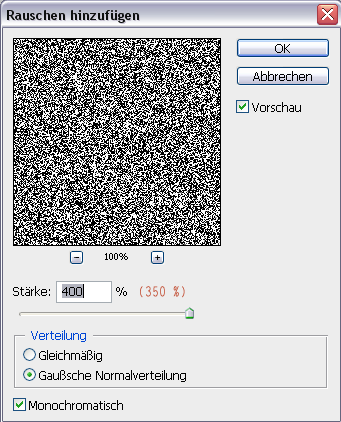 . .
Ihr könnt die Einstellungen gern übernehmen oder mit Eigenen experimentieren. Je nach Bildvorlage ist es uU nötig, hier Änderungen vorzunehmen, damit der Regen anschließend nicht zu 'aufgesetzt' wirkt. Ich habe für mein Bild die Einstellung von vormals 400 auf 350 % reduziert. Monochromatisch und Gaußsche Normalverteilung sollten aber auf jeden Fall selektiert werden.
Schritt 5
Da fallende Regentropfen von Natur aus niemals gleich fallen, braucht es ein paar Variationen. Diese erreicht ihr, indem ihr dem Rauschen einige farbliche Akzente beifügt.
Zunächst gebt ihr einen 1 Pixel starken Gaußschen Weichzeichner (gaussian blur) dazu. Dies geht wieder über das Filtermenü -> Weichzeichnungsfilter -> Gaußscher Weichzeichner
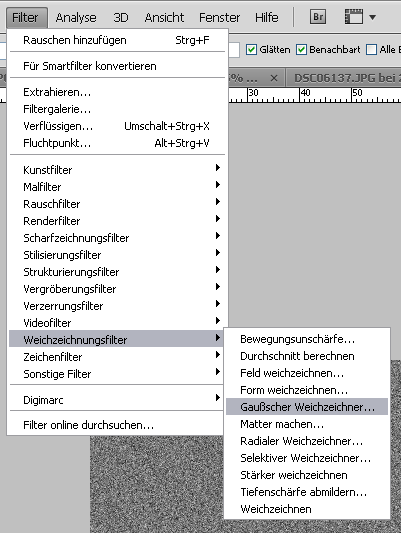 ......... ......... 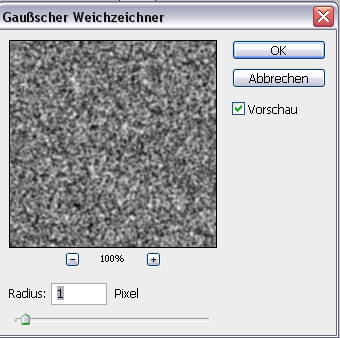 ). ).
Nun könnt ihr mit der Tastenkombination Strg-L die Tonwertkorrektur (level) aufrufen. ABER: Die auf diesem Weg vorgenommenen Änderungen können zu Experimentierzwecken nur noch SCHLECHT rückgängig gemacht werden, da sie über das Protokoll widerrufen werden müssen, und somit auch alle nachfolgend vorgenommenen Änderungen wieder hinfällig sind.
Sinnvoller ist es, hier – wie in fast allen Fällen - mit einer Ebenenmaske zu arbeiten, so wie ihr sie auch schon bei Hajjas Inseltutorial habt kennenlernen können. Das ist auch der Weg, den ich beschreite, einfach weil ich damit viel besser ausprobieren kann, was geht und was gefällt.
Schritt 6
Ihr erstellt also eine neue Füll-oder Einstellungsebene
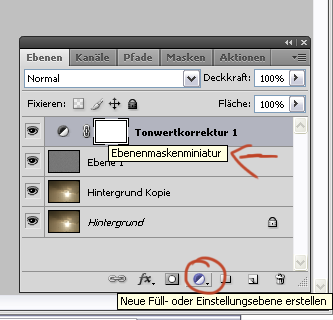
für Tonwertkorrektur ... 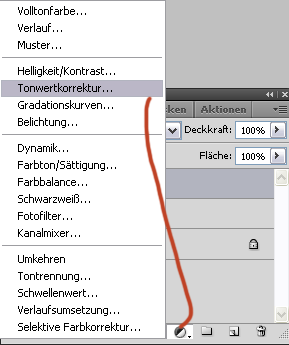
und schiebt den oberen schwarzen Regler nach rechts auf einen Wert zwischen 100 und 150. Je niedriger der Wert, umso schwächer erscheint der Regen.
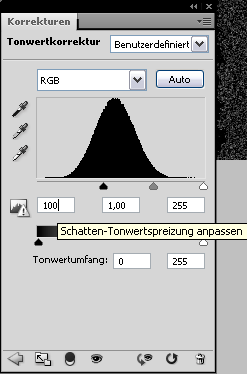 . .
In meinem Bild habe ich 115 px gewählt.
Mit den so erzeugten 'Tropfen' könnt ihr nun weiterarbeiten.
Schritt 7
Damit nicht auch die Hauptebene von der Tonwertkorrektur betroffen ist, beschränkt ihr diese
per Klick ..... 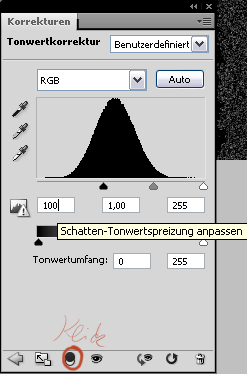
auf die Regenebene.
Merke: Das funktioniert nur, wenn die Ebene der Tonwertkorrektur direkt über der Ebene liegt, für die sie wirken soll.
Bei PS Elements müsst ihr über Menü >> Ebene >> Neue Einstellungsebene >> Tonwertkorrektur die neue Einstellungsebene erstellen.
Im sich öffnenden Fenster bitte den Haken setzen bei 'Mit vorheriger Ebene gruppieren.
Schritt 8
Tropfen in fallender Bewegung erscheinen unserem Auge als Linie. Um diesen Effekt zu simulieren, versetzen wir unsere Tropfen ebenfalls in Bewegung. Das geschieht durch den Filter -> Weichzeichnungsfilter -> Bewegungsunschärfe (motion blur)
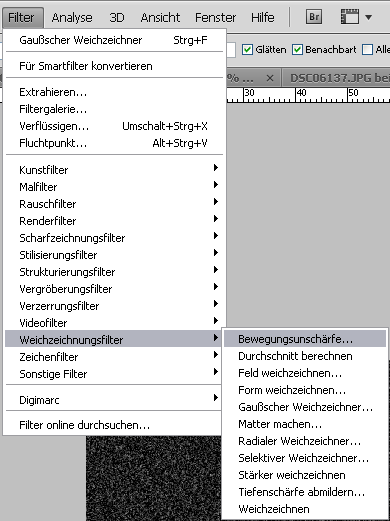 ....... ....... 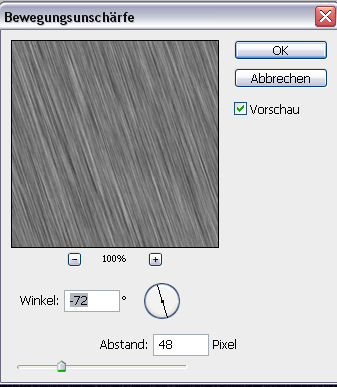
Je höher hier der Abstand (distance) gewählt wird, umso härter scheint der Regen zu fallen. Die Wahl des Abstandes hier ist auch abhängig von der Größe des ursprünglichen Bildes. Da sollte man für seine eigenen Zwecke einfach mal herum probieren.
Im vorliegenden Fall habe ich mich für die Einstellung Abstand mit 48 px. und Winkel mit 72° entschieden.
Die Gradeinstellung bewirkt die Fallrichtung des Regens. In unserem Beispiel weht ein mäßiger Wind von rechts, der den Regen ein wenig vor sich her treibt.
Das Beispielbild für Bewegungsunschärfe zeigt noch die entgegengesetzte Richtung mit - 72°.
Schritt 9
Um die Regenebene nun mit dem Hauptbild zu kombinieren, ändert ihr die Füllmethode (blending mode) von 'Normal' auf 'negativ multiplizieren'
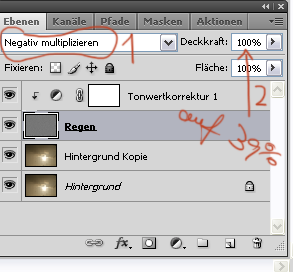
Nun sieht das immer noch sehr krass aus.
In einem letzten Schritt wird der Regen noch etwas mehr angepasst, indem die Deckkraft der Ebene verringert wird – hier auf 39%.
Und fertig. Ich wünsche euch viel Erfolg beim Nacharbeiten.
Euer Endbild sollte dann in etwa so aussehen wie dieses hier.
__________________
Betrachte die Welt mit eigenen Augen.
Sie ist schöner.
Sie ist reicher.
Aber auch grausamer.
(Erfahrung)
Dieser Beitrag wurde 1 mal editiert, zum letzten Mal von Zaida: 01.07.2011 20:34.
|
|













