|
  |
 Text - Was sich mit Texten alles machen lässt Text - Was sich mit Texten alles machen lässt |
Hajja
18+

Dabei seit: 01.07.2011
 |
|
| Text - Was sich mit Texten alles machen lässt |
     |
Es gibt viele verschiedene Möglichkeiten einen Text zu füllen, ein paar davon zeige ich euch hier.
Jede 'Möglichkeit' bekommt eine eigene 'Antwort', der 'Anfang' ist aber IMMER bitte der aus diesem, ersten post!
Der Text ist bei JEDER Übung auf einem weißen Hintergrund, fett, schwarz und groß - und das, auf das wir immer von neuem 'aufbauen'
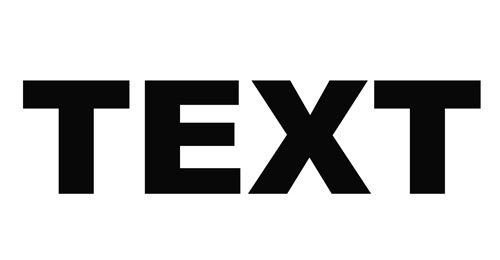
|
|
 01.07.2011 17:08
01.07.2011 17:08 |




|
|
Hajja
18+

Dabei seit: 01.07.2011
 |
|
| Wie erstelle ich einen Text und verändere ihn mit den einfachsten Mitteln? |
     |
Ihr erstellt euch ein neues Dokument, wählt die Hintergrundfarbe weiß und geht in der Werkzeugpalette auf das T
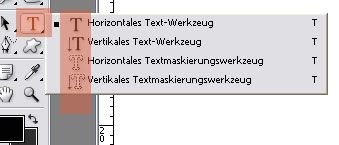
Wie ihr seht gibt es dort mehrere Auswahlmöglichkeiten, doch zum üben bleiben wir auf der Standarteinstellung 'horizontaler Text'.
Wenn ihr nun mit dem Cursor einfach den Hintergrund anklickt, erstellt PS automatisch eine neue Textebene und weist eurem Text ebenso automatisch die von euch eingestellte Vordergrundfarbe zu.
Ihr könnt in den Reitern oben euren Text anpassen

- 1: hier könnt ihr mit einem einzigen Mausklick die Textausrichtung ändern, sprich horizontal oder vertikal
- 2: hier könnt ihr die Schriftarten ändern, angezeigt werden alle, die auch in den 'Fonts' eurer Systemsteuerung gespeichert sind
- 3: hier stellt ihr die Textgröße ein, und falls euch die 72 pix nicht groß genug sind, könnt ihr andere Daten per Hand in dem Feld eintragen
- 4: wie soll die Schrift angezeigt werden? Mit scharfen Kanten, oder abgerundet? Probiert alle Variationen aus
- 5: Schrift linksbündig, mittig oder rechtsbündig? Hier ist es wie in jedem Schreibprogramm auswählbar
- 6: mit einem Doppelklick auf das Farbfeld öffnet sich der Farbwähler, in dem ihr euch 'eure' Farbe suchen könnt
- 7: das 'Text verkrümmen - Werkzeug'. Mein Tipp, probiert alles durch, macht echt Spaß

Schreibt nun mit schwarz euren Text, bestätigt und geht im Navigator mit einem Doppelklick wieder auf das Textfeld (das nun schwarz hinterlegt ist und Ebenen-Miniatur heißt) und probiert euch durch die Möglichkeiten, die der Reiter euch bietet.

Kombiniert diese Möglichkeiten, d.h. verändert die Farbe, die Größe, die Schrift und verkrümmt den Text
(ich hatte Arial black
zentriert
im Farbwähler die CA1B1B
Text verkrümmen: Stil Flagge, horizontal, Biegung +50%, horizontale Verkrümmung +12%, vertikale Verkrümmung - 22%)
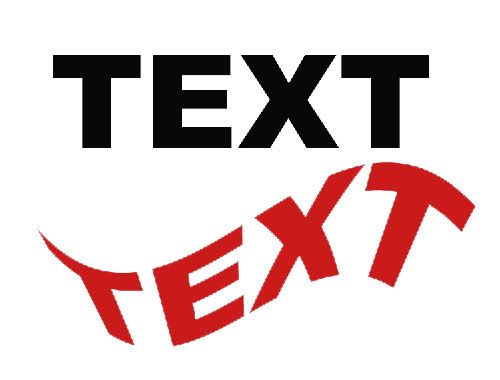
|
|
 01.07.2011 17:15
01.07.2011 17:15 |




|
|
Hajja
18+

Dabei seit: 01.07.2011
 |
|
Ihr habt den Text vorliegen? Gut, denn jetzt wollen wir die ganze Sache bunter gestalten!
Als erstes mit einem Verlauf, und zwar in Regenbogenfarben. Dieser Verlauf ist standartmäßig vorgegeben und nennt sich Spektrum
Ihr geht in die Textebene und klickt sie doppelt an, damit ihr auf die Füllebenen kommt (oder über Ebene - Ebenenstil - Fülloptionen)
Dort wählt ihr Verlaufsüberlagerungen, klickt auch dieses Feld doppelt an, damit die Verläufe angezeigt werden und wählt dann unter im Dropdown Verlauf das Feld 'Spektrum' an
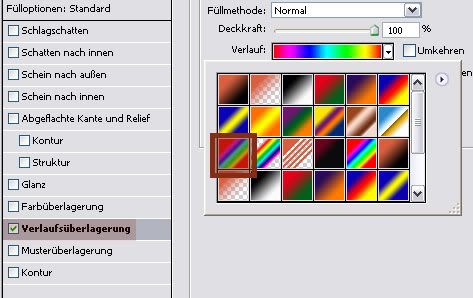
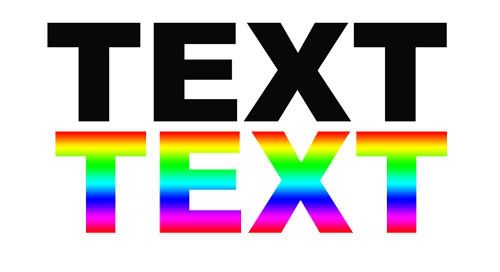
auch hier wieder, probiert ruhig herum, auch mit dem Stil, den Winkeln und der Skalierung.
Bindet auch ruhig euer Wissen aus Teil 1 mit ein
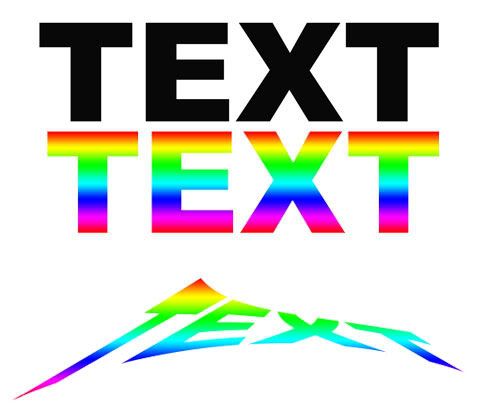
da es hier ja nur darum geht, wie man einen Text mit 'Farben' FÜLLEN kann, gehe ich jetzt nicht auf die anderen Ebenenstile ein wie die diversen Schatten und Scheine, Musterüberlagerungen etc, das kommt in einem anderen Tutorial
Im nächsten Teil widmen wir uns lieber etwas, das eigentlich nicht mehr zu den Grundlagen gehört.
Denn dort gehen wir von den 'vorgegebenen' Füllmethoden weg zu etwas eigenem!
|
|
 01.07.2011 17:16
01.07.2011 17:16 |




|
|
Hajja
18+

Dabei seit: 01.07.2011
 |
|
Wir erstellen unseren 'Prototypen wie gehabt.
Jetzt aber wird es ein wenig aufwendiger, da wir ein zweites Bild 'dazuholen', mit dessen 'Muster' wir unseren Text füllen wollen. Achtet diesmal also ganz besonders darauf, dass die Buchstaben eures Textes sehr 'fett und breit' sind
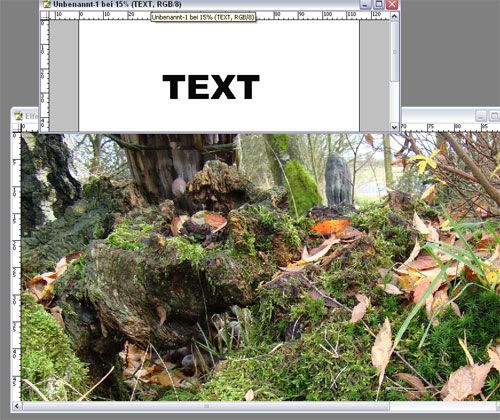
Ihr seht hier die gewohnte Textfläche und das Foto, mit dem der Text nun gefüllt werden soll
Am Anfang geht ihr natürlich in euer 'Textdokument' und kopiert dort als dritte Ebene das Foto ein, das ihr gerne nutzen möchtet.
Dazu geht ihr über Strg + Umschalt + N oder über Ebene - neue Ebene, und dann auf das Foto. Dieses wählt ihr jetzt über Strg + A oder Auswahl - alles auswählen an, und kopiert es via Strg + C oder Bearbeiten - kopieren.
Nun geht ihr zurück zu eurem Textbild in die neue (dritte) Ebene und fügt dort da Foto via Strg + V oder Bearbeiten - einfügen ein.
Falls das Bild kleiner oder größer als euer 'Textfeld' ist, ist es ratsam, die beiden 'Bilder' jetzt schon aneinander anzupassen.
Dies erreicht ihr im Fotofeld über Strg + T oder Bearbeiten - frei transformieren.
Egal für welche der beiden Methoden ihr euch entscheidet, ihr könnt jetzt das Foto anpassen indem ihr 'an den Rändern' zieht, bzw 'schiebt'
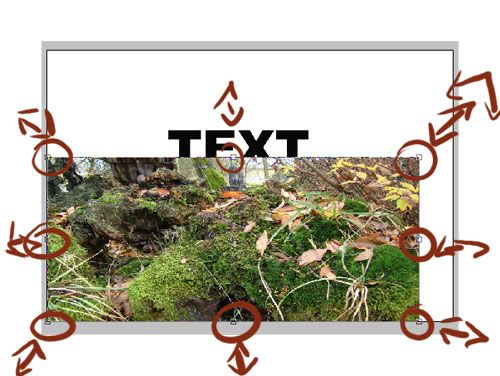
Letztendlich sollten beide 'Bilder' gleich groß sein, oder die Textebene etwas(!) größer.
Und nochmal, der Text muss bitte schwarz, fett und groß sein (also groß im Sinne von 'viel Platz auf dem Bild brauchend'), kein Farbverlauf, keine Füllstile, gar nichts!
Jetzt gehen wir mit gedrückter Alt-Taste genau auf die Linie zwischen den Ebenen Text und Bild
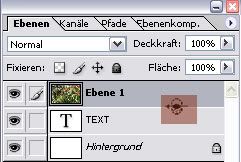
wie ihr seht ist das Foto 'verschwunden' und nur noch der Text zu sehen. Aber ehrlich gesagt, gefällt mir der 'Ausschnitt' noch nicht.
Also gehen wir in das Verschieben - Werkzeug das ihr in der Toolbar findet

Es erscheint nun ein Pfeil mit einem + (warum auch immer PS das grade nicht per Screenshot macht, also bitte, stellt es euch diesmal einfach nur vor *g*), damit könnt ihr, ganz nach Wunsch entweder in der Textebene oder in der Bildebene den Text verschieben, bis das 'Muster' euch gefällt.
Übrigens, falls ihr jetzt feststellt dass euer Text nicht 'breit' oder 'fett' genug ist, dann geht wieder auf die Textebene, Doppelklick auf das Auswahlfenster im Navigator mit dem 'T' drauf, und schon könnt ihr den Text (wie oben beschrieben) in Größe und Schriftart ändern
Nachdem ich meinen Text nur ein paarmal verschobene habe, sehen die Ergebnisse so aus:
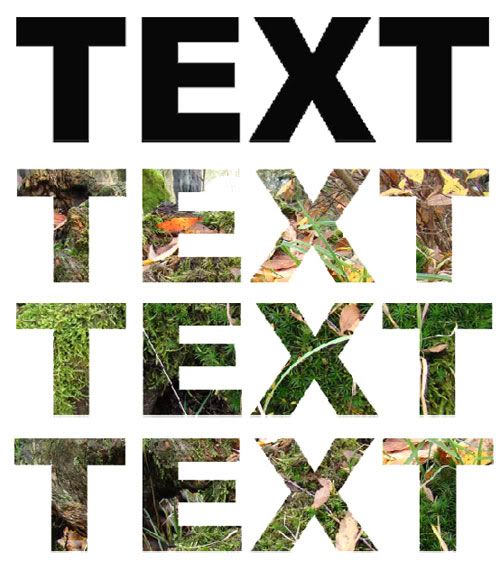
Übrigens, damit habt ihr das erste mal mit einer Schnittmaske gearbeitet! War doch gar nicht so schlimm, oder?
Ein Tutorial zu Masken wird es allerdings an anderer Stelle geben, hier hatten wir als Thema 'Text - füllen von Text' und das ist damit abgeschlossen.
|
|
 01.07.2011 17:16
01.07.2011 17:16 |




|
|
|
|
|
  |
Impressum
|













