|
  |
 Wie ein Dämon entsteht Wie ein Dämon entsteht |
Hajja
18+

Dabei seit: 01.07.2011
 |
|
Als erstes ein großes Dankeschön, dass ich folgende Bilder, Texturen und Brushes nutzen durfte
(und vor allem ein Danke an Jeff vom Inmagine-Support, der sich sehr geduldig alles anhörte, kurz seinen Supervisor fragen musste und dann meinte.. mach doch)
Die junge Frau:
Inmagine - Imagine the Difference
link zum Original
Image Reference: IE354077
License: Image Source Royalty-Free
Textur:
Inmagine - Imagine the Difference
link zum Original
Image Reference: RDS120453
License: Radiusimages Royalty-Free
Hintergrund Feuer:
BildBurg.de
link zum Original
Bildtitel: Feuerwolke mit Rauchschwaden
Feuerbrushes:
Anonymonkey at deviantART
link zum Original
Titel: Brush the Flame
Blitz: selbstgemacht mit PS
|
|
 01.07.2011 18:12
01.07.2011 18:12 |




|
|
Hajja
18+

Dabei seit: 01.07.2011
 |
|
Als erstes haben wir das Hintergrundbild, in diesem Fall eine junge Frau, die zu einem Dämon werden soll. Der Farbmodus ist auf RGB eingestellt.

Hübsch genug ist sie allemal, doch findet ihr nicht auch dass sie als Dämon lieber spöttisch lächeln sollte?
Dazu erstellen wir eine neue duplizierte Ebene, zoomen die Mundpartie heran und gehen auf Filter - verflüssigen (strg + Umschalt + X) um das Lächeln zu ändern
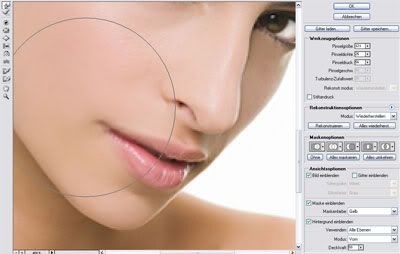
Kleine Fehler können jetzt noch bestehen bleiben, viel verschwindet auch 'hinter' der Textur. Und selbst wenn es später stören sollte, lässt es sich dann immer noch nachbearbeiten.
Als nächstes setzen wir die Grundebene auf schwarz-weiß. Dazu gehen wir auf Bild - anpassen - Sättigung verringern (oder strg + Umschalt + U) Spielt ruhig ein wenig mit den Kontrasten, den Unterschied seht ihr z.B. hier

das linke Bild wurde nur in der Sättigung verringert, beim rechten noch dazu der Kontrast erhöht
ich arbeite mit dem rechten Bild weiter und erstelle eine neue Ebene.
In diese neue Ebene 'ziehen' wir die Textur. Dazu rufen wir das Texturen-Bild auf, gehen auf Auswahl - alles auswählen oder strg+A und fügen die Textur ein

Diese neue Ebene setzen wir im Navigator oder über Ebene - Ebenenstil auf multiplizieren
Nun blenden wir (ebenfalls im Navigator, einfach auf das 'Auge' klicken) diese Ebene aus und gehen zurück auf die Hintergrundebene, um die Frau auszuwählen.
Dies ist bei dem neutralen Hintergrund sehr einfach, ihr könnt mit dem Zauberstab-Werkzeug das weiße wählen, mittels des magnetischen Lassos die Konturen nachfahren, oder aber, was ich ech gerne zeigen möchte, eine Quickmask erstellen.
Die 'Maske' hat den großen Vorteil, dass es oft Bilder gibt bei denen der Hintergrund weit weniger 'klar' ist, und ihr einfach nur das 'ausmalt', was ihr letztendlich auch ausgewählt haben wollt, und eine Korrektur ebenfalls sehr einfach ist.
Ihr geht in der Werkzeugleiste auf im Maskierungsmodus bearbeiten, wählt einen Pinsel (brush) und 'malt' die Lady komplett aus. Ihr müsst dabei noch nicht mal sonderlich 'ordentlich' arbeiten, denn die Fehler lassen sich leicht ausbessern
Wenn ihr zurück auf den Normal-Modusgeht, wird eure Auswahl automatisch als 'gestrichelte Linie' angezeigt, ebenso sehr ihr wo evtl noch etwas fehlt. (immer von der 'einfachsten Version' ausgehend, in PS3 z.b. ist es weit weniger 'umständlich' an Masken zu kommen)
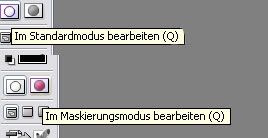
Die Texturenebene wird wieder eingeblendet und angeklickt, ihr geht wieder auf Auswahl - Auswahl umkehren (strg + Umschalt +I) und dann auf entfernen , so dass die Textur nur noch 'über' der Lady liegt, und dann auf strg + D um die Auswahl aufzuheben.
Jetzt könnt ihr das eventuell 'übermalte' mit dem Radiergummi noch löschen. Tipp: nehmt dazu einen weichen Pinsel

Als nächstes ändern wir die Augenfarbe. Dazu stellen wir die Augen frei, indem wir uns erstmal den Ausschnitt eines Auges 'heranholen', sprich vergrößern.
Auch hier könnt ihr wieder mit einer Quickmask oder den diversen Auswahlwerkzeugen arbeiten, je nachdem, was euch mehr liegt.
Da ich hier möglichst viele Möglichkeiten zeigen will, arbeite ich jetzt mit dem Lasso
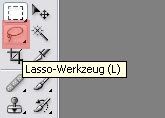
Das Auge wird markiert und als nächstes gehe ich zurück auf den Radiergummi Auch diesmal muss man nicht darauf achten, ob man evtl 'übermalt', denn die Markierung sorgt dafür, dass alle Bildpixel außerhalb der Markierung 'unberührt' bleiben. D.h. ich kann da auch notfalls hundertmal radieren, es wird immer nur das Auge treffen

Das Selbe machen wir mit dem anderen Auge, so dass auch dort die darüber gelegte Textur gelöscht wird, ebenso stellen wir die Lippen frei. Wählt ruhig eine hohe Auflösung, vergrößert die Bilder bis ihr einzelne Pixel seht und eine 'weiche Kante', umso überzeugender wird das Ergebnis 
Nun geht es ans 'umfärben', also erstellen wir wieder eine neue Ebene
die einfachste Variante ist wieder auf das Auge zu zoomen, einen der Pupille entsprechenden Pinsel zu wählen, die Farbe auf rot zu setzen und die Ebene auf multiplizieren zu setzen
Dies wiederholen wir natürlich auch bei dem anderen Auge, auch hier könnt ihr natürlich mit den Radiergummi korrigieren oder auch die Intensität herabsetzen.
Das Selbe wiederholen wir bei den Lippen

'Nur' eine rote Pupille ist zu langweilig, das weiß der Augen soll noch dem schwarz weichen.
Die verschiedenen Möglichkeiten hatte ich euch ja bereits genannt, so dass ich die nicht noch einmal aufführe. Falls euch das 'komplett schwarze' der Augen nicht gefällt, könnt ihr jederzeit die Deckkraft verringern 

Um mehr 'Tiefe' in das Bild zu bringen, nutzen wir als nächstes das Nachbelichter-Werkzeug

Wir gehen auf die Textur - Ebene zurück und setzen die Deckkraft des Nachbelichters (Deckfarbe schwarz) auf Bereich: Tiefen, Belichtung: 50% bei einem großen, weichen Pinsel für 'das Grobe' und einen kleinen Pinsel für die Feinarbeiten

Um nun allem noch ein wenig mehr Farbe zu verpassen, erstellen wir eine neue Ebene, wählen einen großen weichen Pinsel bei einer verringerten Deckkraft (was ihr nehmt bleibt völlig euch und eurem Geschmack überlassen)
zuletzt fügen wir den eigentlichen Hintergrund ein. Dazu erstellen wir wieder eine neue Ebene, in die das 'Feuerbild' kommt und ändern diese sowohl in der Größe, als auch dass sie im Navigator UNTER die Lady geschoben wird
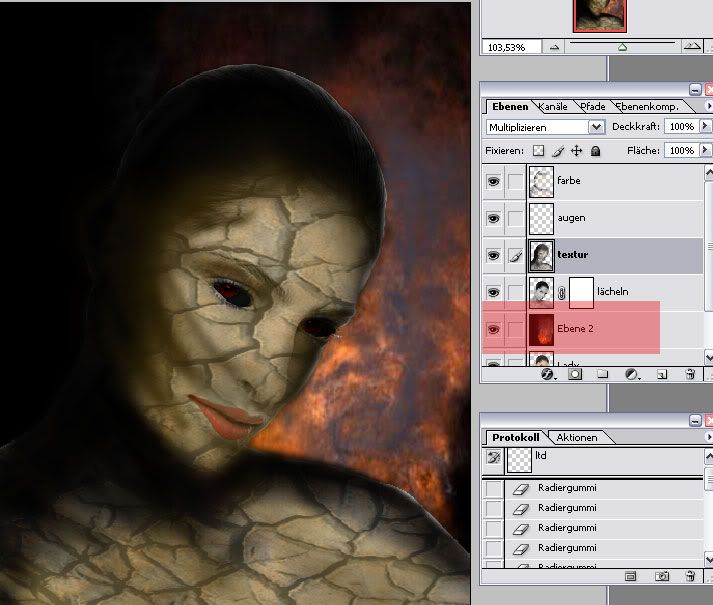
Damit ist das Bild fast fertig, die Feinarbeiten überlasse ich euch selbst und würde mich freuen zu sehen, welche Dämonen ihr so 'beschwört'
zuletzt noch mein fertiges Bild

|
|
 01.07.2011 18:12
01.07.2011 18:12 |




|
|
|
|
|
  |
Impressum
|













