Hajja
18+

Dabei seit: 01.07.2011
 |
|
| Text an Grafik 'entlang fließen' lassen [PS CS und höher] |
     |
Ihr wollt einen Text innerhalb eines Bildes sich an eine darin enthaltene Grafik 'schmiegen' lassen?
das ist ganz einfach:
Als erstes braucht ihr natürlich die betreffende Grafik und zum Üben einen einfarbigen Hintergrund, der möglichst 'deutlich' andersfarbig ist
*sich dazu der Einfachheit halber mal ein Bild meiner Frau geschnappt hat*

praktisch an diesem Bild ist der schwarze Hintergrund, im zweiten Schritt erstelle ich ein neues 'Bild' mit der von mir gewünschten Größe, fülle die Fläche mit der gewünschten Farbe und füge das Original als zweite Ebene ein
Dies hat a) den Vorteil dass das Original erhalten bleibt, da ich es nach dem Kopieren einfach schließe, als auch b) dass ich die neue Arbeitsfläche so groß gestalten kann, wie ich will
Ist das Objekt per frei transformieren dort positioniert, wo ich es haben will, verbinde ich beide Ebenen zu einer
Das geht entweder sehr einfach per strg+e, oder aber über Ebene - mit darunter liegender auf eine Ebene reduzieren

Als Werkzeug wähle ich nun das magnetische Lasso, mit dem ich nun eine Auswahl erstelle
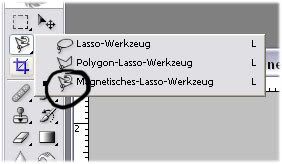
Da ich den Text nur auf der rechten, 'breiten' Seite möchte, reicht es, die Konturen des Objekts nachzugehen, sowie die Fläche als solche ebenfalls einzubeziehen.
Da mit die Auswahlkante noch zu nah am Objekt ist gehe ich nun auf Auswahl - Auswahl verändern - verkleinern und gebe hier bei diesem Beispiel um 10 pix verkleinern ein
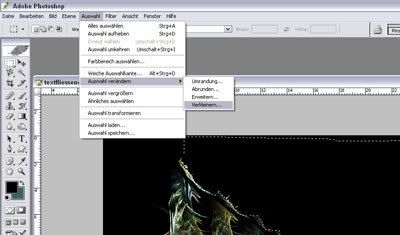
Sobald ich mit meiner ausgewählten Arbeitsfläche und dem Abstand zum Objekt zufrieden bin, gehe ich in meinen Navigator und dort auf den Reiter Pfade und erstelle mir dort einen neuen Arbeitspfad
Die vorher gestrichelte Linie ist nun 'durchgezogen'
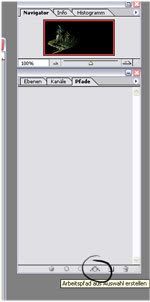
Nun suche ich mir eine Farbe und wähle das Textwerkzeug, klicke in den ausgewählten Pfad und schreibe einfach drauf los
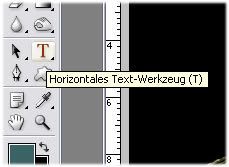

Der Text passt sich automatisch der vorher gewählten Kontur an
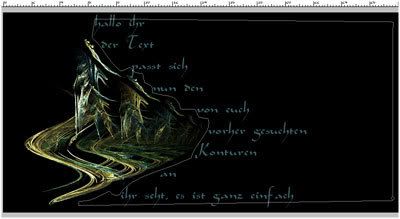
Da mir grade noch langweilig ist, bekommt das alles noch einen Rand *g*
Dafür gehe ich im Navigator zurück auf den Reiter Ebenen
wir haben nun die Hintergrundebene, als auch die zweite Ebene, die den Pfad samt Text beinhaltet.
Ich wähle die Hindergrundebene und gehe oben auf Bearbeiten - Kontur füllen
als letzes speichere ich meine 'Arbeit'

Viel Spaß beim aus- und weiterprobieren
Tut erstellt mit PS CS (bei Version 3 geht es noch einfacher, aber das hier müsste bei allen Versionen funktionieren)
|
|













